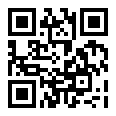六年级信息技术下册 课题1、网页欣赏预用课时本节课时总课时课型三维目标知识目标了解网页是由哪些内容组成的;能力目标了解网页的简单结构;情感目标培养学生的审美观念。本节重点网页的概念难点网页的结构板书设计
1、网页欣赏
教学环节知识内容及教法学法预期目标1、组织教学,导入新课,学习“看一看” 2、演示网页 3、教学练技能 4、总结教师首先用网络广播的形式展示几个网页的图片,以此吸引学生的注意力,并注意每个网页的各自特点。 导言:精彩的网络世界吸引着无数人的眼球,对我们同学来说,它也被笼上了神秘的面纱。有些同学也想在互联网上建立自己的空间,但又觉得这是非常高深的事情,其实这一切并不是那么难。互联网上有非常多的信息,这些信息的载体就是网页。那么从这节课开始,我们学习如何制作网页。首先,我们来欣赏几个网页,在欣赏的同时,我们应该注意以下这些网页基本上都是由哪些元素组成的。 学习“学知识” (1)打开浏览器,输入网址,让学生自己浏览; (2)学生上机练习。 请同学们带着下面几个问题浏览网页,以小组为单位进行讨论,教师巡视。 (1)观察开的网页,看看上面都有哪些元素; (2)这些元素在网页中是怎样布置的?这样的结构有什么特点? 这节课我们浏览了一些精彩的网页,也了解了网页的基本组成元素和网页的简单结构,同学们是不是想制作自己的网页呢?从下节课开始,我们将学习如何制作网页。小组讨论了解网页的基本结构。作业教学心得优点学生学习的积极性比较高,课堂上也建立了良好的师生关系。领导检查评价缺点课题第二课 进入frontpage世界预用课时本节课时总课时课型三维目标知识目标会启动frontpage能力目标认识frontpage窗口组成;会建立包含一个网页的站点。情感目标建立审美的情趣。本节重点frontpage界面。难点建立一个站点。板书设计第二课 进入frontpage世界
frontpage界面
建立一个站点
教学环节知识内容及教法学法预期目标一、导入本科 二、教学新课 三、练技能 四、总结1、直接导入:对比word和frontpage操作界面。通过对比,了解以前学过的word课程和frontpage在窗口上和操作上相似的特点,向学生介绍frontpage界面和相关操作。通过对比请同学们想一想两者有何不同。以加深印象。 2、教学“学知识” 出示教学课件:通过演示介绍frontpage界面。以建立有一个网页的站点为例,介绍frontpage操作。 frontpage界面说明,frontpage界面可以分成菜单栏、工具栏、视图栏和主编辑窗口四大部分。 (1)打开frontpage 单击【开始】 →【所有程序】→【minrosoft office】→【minrosoft office frontpage 】 (2)认识frontpage窗口 标题栏、菜单栏、工具栏、主编辑窗口、状态栏、文件夹列表窗格、网页编辑窗格、任务窗格。 3、现在我们就可以建立一个新的网站了。 4、练技能教学 建立只有一个网页的站点,在这个过程中,教师应强调建立的过程,而不要急于在网页中加入文字等信息。 5、动脑筋教学看教师的演示 上机练习了解frontpage 界面结构 能够上机打开frontpage 并认识窗口。 进一步了解窗口。作业教学心得优点通过本节课的学习学生能够很好地了解frontpage.能够熟练打开frontpage.领导检查评价缺点对窗格的掌握不好。课题第三课 网站的设计预用课时本节课时总课时课型三维目标知识目标网站的规划流程能力目标确定网站主题 画出网站结构图情感目标建立审美情趣。本节重点设计一个简单的网站难点画出网站结构图板书设计第三课
确定网站主题
收集网站所需要的材料
设计网站的结构
网站流程 网页的制作与美化
测试网页是否有错误
申请一个网站空间
上传网页,正式发布
教学环节知识内容及教法学法预期目标一、导入新课 二、教学新知 三、课堂练习 四、总结导言:我们已经会利用frontpage建立一个站点,但要想在网上安家,可要费点心思,就像盖楼:你的现在设计图纸,在采购原料,然后施工,在施工过程中还得随时监测施工质量,经过装修后,才能住人。网上安家也是一样的,需要一定的规则,“你需要一个什么样的家”“这个家里需要装些什么?”“这些东西放在那里”等等这些问题都需要我们先解决好。下面我们就开始解决这些问题。 学知识部分的教学 (1) 确定主题,学生可以以小组为单位进行讨 论; (2) 收集相关资料; (3) 绘制网站结构图。 练技能部分的教学 确定主题,绘制出网站结构图。 在制作网页前,先绘制好网站结构图,这不但可以帮助我们设计制作网页的内容,也方便我们思考各个网页之间的链接关系。我们把收集到的各类素材组织好,在网页编辑时将素材放到相应到网页中。了解网站的设计 小组讨论学会绘制网站结构图作业教学心得优点学习积极性很高,能初步设计一个只有一个网页的简单网站。领导检查评价缺点课题第四课 做一个简单的网页预用课时本节课时总课时课型三维目标知识目标在网页中输入文字能力目标编辑网页中的文字 保存网页情感目标激发学生的探知欲望。本节重点在网页中输入文字难点在网页中输入文字板书设计第四课
教学环节知识内容及教法学法预期目标一、导入新课 二、教学新课 三、练习 四、总结导言:文字是网页中信息传播的主要形式,在frontpage上编辑文字与在word中编辑文字非常相似。如果你会在word中编辑文字,那么,下面的学习将会很容易。 一、看一看部分的教学 二、学知识部分的教学,教学演示: 1、打开frontpage,打开我们已经建立好的只有一个网页的网站,在文件夹列表窗格中双击index.htm网页文件,同学们看到了网页编辑窗格有没有变化?有了。说明我们可以对已经打开的文件进行编辑了。 2、选择我们已经输入的文字“我的个人主页”,在样式列表框中选择“标题1”,在【格式】工具栏中选择“居中排列”选择字体颜色为“蓝色”。我们可以像修饰word文字一样修饰这些文字。 3、选择第二行文字,字号“3(12磅)”,颜色为“绿色”;选择第三行文字,字号为“4(14磅)”,颜色为“红色” 4、选定下两行文字,单击【格式】工具栏中的“居中”按钮。 5、保存。 三、教学练技能部分 组织学生进行讨论,并注意保存文件,教师巡视。 四、动脑筋教学,让学生联系word中的操作,独立操作。 通过这节课的学习,同学们很好的掌握了如何制作简单的网页,希望你们继续努力。看教师演示 上机操作 上机操作通过回顾word中的文字编辑方法,达到认识frontpage目的。 培养学生的自学能力作业教学心得优点很好完成本节课的学习任务。领导检查评价缺点课题第五课 让网页更美观预用课时本节课时总课时课型三维目标知识目标在网页中插入图片能力目标对网页进行编辑;设置背景图片。情感目标培养学生的审美观念。本节重点在网页中插入图片难点设置图片属性板书 设计
第五课 让网页更美观
教学环节知识内容及教法学法预期目标一、导入新课 二、讲授新课 三、练习 四、总结1、激发学生的学习兴趣,引入本课内容。 直接导入:出示两个网页进行对比看看那个更漂亮?你准备好了用来编辑网站的各种图片素材了吗? 2、教学 学知识 利用教学演示,在frontpage中插入图片。 (1)插入一幅图片 教师讲解插入图片的方法。 (2)设置网页背景图片的属性 ①在某个图片上单击鼠标右键后,弹出一个快捷菜单,选择图片属性。 ②单击【图片属性】菜单选项,出现【图片属性】对话框。在【图片属性】对话框中,我们可以设置 图片的各种属性。 3、教学 练技能 学生上机操作,可以进行讨论,并注意保存文件。 4、教学 动脑筋 同学们,我们虽然在网页中插入了图片,但这个图片并没有真正的“粘贴”到网页上,而是指向了图片所在的位置,因此在保存的时候,就会出现【保存嵌入式文件】的提示窗口。 这节课我们学习了怎样在网页中插入图片,并学会编辑图片,老师相信今后同学们一定能够做的更好。引导学生回顾在word中插入图片的方法。能够独立插入图片 能够在教师的指导下使用工具栏作业教学心得优点学生通过本节课的学习,学会了在网页中插入图片,并对图片进行编辑。领导检查评价缺点课题第六课插入水平线及更新日期预用课时本节课时总课时课型三维目标知识目标学会在网页中插入水平线。能力目标在网页中插入上次更新的日期。情感目标培养学生的审美观念。本节重点在网页中插入水平线难点设置水平线属性板书设计第六课 插入水平线及更新日期
教学环节知识内容及教法学法预期目标一、直接导入 二、教学新课 四、总结直接导入:下面与我们前面做的网页有什么不同? 对了,有两条水平线将图片和文字分隔开来,这样看起来是不是使页面更规整了呢!水平线的样式也很好看。网页中还有上次更新的日期和时间呢! 1、插入水平线 将光标移至要插入水平线的地方,单击菜单栏中的【插入】命令,在下拉菜单中选择【水平线】命令。这时页面上就会出现一条水平线。 2、修改水平线属性 问题:如何设置水平线属性? 双击水平线,弹出【水平线属性】对话框,这里就可以修改水平线的“宽度”、“高度”、“对齐方式”、“颜色”等属性。 3、修改水平线样式 在【水平线属性】对话框中,点击左下角的【样式】按钮,打开【修改样式】对话框,之后,在【修改样式】对话框中选择左下角的【格式】下拉菜单中的【边框】命令,打开【边框和底纹】对话框,在这里就可以修改水平线的样式了。 4插入网页更新日期。 同学们,你能自己插入网页更新日期吗?试试看。 小结:这节课同学们能够很好地掌握插入水平线的方法,并且完成的很好,希望今后继续努力。对于这部分的内容还有那些疑问吗?尝试练习 小组讨论 上机练习 讨论总结能够学会掌握插入水平线的方法。作业教学心得优点领导检查评价缺点课题第七课 实践我们的家预用课时本节课时总课时课型三维目标知识目标利用frontpage,以我们的家为主题,制作一个班级网页。能力目标情感目标本节重点将前几节学习过的内容应用网页制作中。难点板书设计第七课
实践——我们的家
教学环节知识内容及教法学法预期目标直接导入 教师指导建议:让学生以小组为单位,按照网站规划流程,先设计出书面规划,、然后上机操作。 学生上机操作。学生可以交流,按照老师布置的任务,上机实习。 教师巡视指导。 本节课是一节实习课,课前老师将任务布置给学生,让学生自主完成任务,教师巡视指导。 学生自主完成教师布置的任务。使学生能够独立自主的完成网页的制作。增加学生实践的机会,把学到的知识应用于实践。作业教学心得优点领导检查评价缺点课题第八课 利用表格定位网页元素预用课时本节课时总课时课型三维目标知识目标在网页中插入表格能力目标在网页中插入文字和图片情感目标本节重点网页中表格的插入、编辑和设置难点在表格中插入文字和图片板书设计
第八课
利用表格定位网页元素
教学环节知识内容及教法学法预期目标一、导入新课一)、表格的组成 表格的几个部分组成: 表头:表格的首行,表示表格各列的名称。 行:表格的一行,水平方向。 列:表格的一列,垂直方向。 单元格:在表格中,每个方格称为一个单元格(cell),可以为每个单元格设置不同的属性。 边框:在表格的四周,可设置有无。 在每个单元格中,除了可以填写文本之外,还可以放置图片、表单等,表格的最大好处是能分类显示数据,同时还能利用表格来组织网页的整体布局。 二)、插入表格 在frontpage 中插入一张表格的方法有三种: 1、使用【插入表格】工具按钮 (1)将光标移到你要插入表格的位置,即插入点。 (2)在常用工具栏中单击“ ”图标工具,在下方出现一个“4×5”的表格小方框。 (3)按住鼠标左键,同时朝右下方拖动鼠标,在方框底部显示相应的表格行数和列数。 (4)松开鼠标左键,在插入点处自动出现一张空的表格。 2、使用【表格】菜单命令 (1)将光标移到你要插入表格的位置,即插入点。 (2)单击【表格】菜单,选择【插入】选项,并在选择项中单击【表格】选项,出现插入表格对话框。 (3)在对话框中,在“行数”输入需要的行数(例中为5),在“列数”输入需要的列数(例中为4),同时设置好“对齐方式”、“边框粗细”、“单元格边框”、“单元格间距”。 (4)最后单击【确定】按钮,屏幕上就会出现一张空的表格。 说明:如果在对话框中“边框粗细”值设置为0时,则该表格线在浏览网页时不会被显示出来。 3、使用手工绘制表格 如果想在网页中插入一张不规则的表格,可以采用以下步骤: (1)将插入点移到你要添加表格的地方。 (2)在【表格】菜单中选择【绘制表格】选项,或单击表格工具栏上的“ ”。 (3)此时光标变成笔的形状。按住鼠标左键,然后向右下方拖动,到达适当位置的时候松开鼠标左键后,将会出现“1×1”的表格。 (4)如果要在表格内添加表格的行和列,可以利用这支笔在表格内画水平或垂直线。 (5)单击工具栏上的“ ”擦除按钮,可以删除表格内的任意一条线。 4、嵌套表格 很多时候,我们要在一张表格中插入另一张表格,其做法与前面所介绍的插入表格操作并没有太大的区别,只是在插入表格之前应该把插入点定位在单元格内。利用这种做法,我们将可以制作出非常复杂却符合我们要求的表格来。 三)、表格的属性 1、选定表格元素 选定表格元素指选择表格的单元格、一行或一列、多行或多列、整个表格。在表格元素被选定后,才能修改单元格属性、表格属性、复制和删除等操作。 选定整个表格。其操作方法:单击【表格】菜单,选择【选定】单击【表格】选项,则整个表格反色显示,表示已被选定了整个表格。 选定表格的行。其操作方法主要有以下两种: 将光标移到表格中某一行的左边,当光标变成向右的“ ”黑色小箭头时,单击鼠标左键。此时该行反色显示,表示该行已被选中。 将光标移到表格中某一行的任意一个单元格内,然后单击【表格】菜单,选择【选定】后再单击【行】选项,则该行被选定。 选定表格的列。其操作方法主要也有两种: 将光标移到表格中某一列的最上边,当光标变成一个向下的“ ”黑色小箭头时,单击鼠标左键,此时该列被选中。 将光标移到表格中某一行的任意一个单元格内,然后单击【表格】菜单,选择【选定】后再单击【列】选项,则该列被选定。 ² 选定单元格 ¨ 选定一个单元格。将光标移到某单元格内,单击【表格】菜单,选择【选定】后再单击【单元格】选项,则该单元格被选定。 ¨ 选定多个单元格。在选定一个单元格后,用手按住ctrl键,不要松开,然后单击要选定的其他单元格。 ² 选定表格的多行或多列。用与“选定多个单元格”的类似方式来操作。 2、设置表格的属性 设置整个表格的多种属性,其操作步骤如下: 将光标移到表格中,单击【表格】菜单,选择【属性】,再单击【表格】选项,或在表格上单击鼠标右键,接着选择【表格属性】,出现一个对话框。 ² 对齐方式。该设置是整个表格在网页内的对齐方式,开始设为默认,可设置为左对齐、右对齐、水平居中、两端对齐。 ² 单元格边距。单元格边界与内容之间的距离。该值越大,单元格内的文字与表格线的距离越大。 ² 单元格间距。单元格与单元格之间的距离。 ² 边框粗细。设置表格外边框的宽度。如不显示外边框,可将此值设为0。 此外,在【表格属性】对话框中,也可以设置表格的背景颜色、背景图片、整个表格的宽度与高度,只要单击相应按钮,就可以为表格设置各种属性。 3、设置单元格的属性 设置某个单元格的属性,也可同时设置多个单元格的属性。步骤如下: (1)选定要设置属性的单元格(如果只须设置某个单元格的属性,只需将光标移到该单元格内,无需选定该单元格); (2)单击【表格】菜单,选择【属性】,然后单击【单元格】选项,或单击鼠标右键,选择【单元格属性】选项,将会出现一个对话框。 (3)在单元格属性对话框中,我们可以设置单元格的多种属性。 (4)设置完毕后,单击【应用】按钮,可以预览一下设置效果。 (5)单击【确定】按钮,设置结束。 在这个对话框中,我们可以设置单元格的属性有: ² 单元格布局 ¨ 水平对齐方式。有五个选项:默认左对齐、左对齐、右对齐、水平居中、两端对齐。 ¨ 垂直对齐方式。有五个选项:默认靠上、靠上、居中、基线、靠下。 ¨ 行跨距。即单元格跨越的行数。例如此数设为2,则这个单元格就对应两行单元格的高度。 ¨ 列跨距。即单元格跨越的列数。例如此数设为2,则这个单元格就对应两行单元格的宽度。 ¨ 标题栏。如果选择了此项,表格的第一行就变成了表格的标题。 ¨ 不换行。设置此项后,这个单元格中的文字不会随着表格大小的变化而自动换行。 ¨ 指定宽度。该单元格的最小宽度。可以是像素(pixels)或百分数(in percent)。如果是百分比方式,该值是指该单元格占整个表格宽度的百分比。 ¨ 指定高度。该单元格的最小高度,一般无需指定。浏览器会根据显示窗口的大小而自动调整。 ² 边框 ¨ 边框颜色。设置边框的颜色,默认为黑色。 ¨ 亮边框。单元格内右边与下边框的颜色。 ¨ 暗边框。单元格内左边与上边框的颜色。 ² 背景 单击“颜色”下拉列表框右边的箭头,可以指定每个单元格的背景颜色。没有指定时,浏览器采用默认颜色。也可以为每个单元格指定不同的背景图案,单击“浏览”按钮就可以实现这一点。 四)、插入与删除、合并与拆分 一张表格创建后,可以在单元格内输入文字、符号等,也可以删除单元格中的任何内容,这与在网页中的操作方式完全相同。以表格为例输入内容。 此外,可通过插入、删除、合并、拆分表格或单元格,得到需要的新表格。 1、插入行或列 创建一张表格后,觉得表格的行数或列数不够,就用到插入行或列的功能。 实例:把表格扩大,最下方插入3行,最右方插入2列。 (1)在表格中插入行。其操作方法有以下两种: ² 使用菜单命令: 1) 将光标定位在待插入行的任意单元格内; 2) 然后单击【表格】菜单,选择【插入】菜单项,在子菜单中单击【行或列】选项,出现对话框; 3) 在对话框中选择【行】单选按钮。在【行数】框内输入要插入的行数(例如3),并在【位置】栏中选择“所选区域下方”单选按钮。 4) 单击【确定】按钮,在光标所在行的下方插入了新的行(设为3)。 ² 使用【表格】工具栏 选定一行后,单击工具栏上的“ ”插入行图标,也可以在选定行的上方插入新的一行。 (2)在表格中插入列。 其操作方法与插入行类似,也有以下两种: ² 使用菜单命令: 1) 将光标定位在待插入列的任意单元格中; 2) 然后单击【表格】菜单,选择【插入】菜单项,在子菜单中单击【行或列】选项,出现对话框; 3) 在对话框中选择【列】单选按钮。在【列数】框内输入要插入的列数(设为2),并在【位置】栏中选择“所选区域右方”单选按钮。 4) 单击【确定】按钮,则在当前所在列的右方插入了新的列(2列)。 ² 使用【表格】工具栏 选定一行后,单击工具栏上的“ ”插入列图标,则可以在选定列的左方插入新的一行。 经过上述插入行和列的操作步骤,得到表格中插入3行、2列后的效果. 2、删除行、列或单元格 当表格中某行或某列数据多余,或某不需要单元格时,应把它们删除。 实例:以表格为例,把表格中新插入的3行、2列删除。 ² 通过删除行、列进行。操作步骤如下: 1) 先删除行: a) 选定行:将光标移到表格中要删除的行的最左边,光标变成向右的“ ”小箭头时,单击鼠标左键,该行反色显示被选中。 b) 删除行:单击“ ”图标工具,则选中行被删除。 c) 重复上述a)、b)两步骤把其余两行也删除。 2) 再删除列: a) 选定列:将光标移到表格中要删除的列的最上边,光标变成向下的“ ”黑色小箭头时,单击鼠标左键。此时该列被选中。 b) 删除列:单击“ ”图标工具,则选中列被删除。 c) 重复上述a)、b)两个步骤把另一列也删除。 ² 通过删除单元格进行。其操作步骤如下: 1) 选定一个单元格:单击【表格】菜单项,选择【选定】,单击【单元格】选项。 2) 选定多个单元格:选定一个单元格后,用手按住ctrl键,不要松开,然后单击要选定的其他所有需要删除的单元格。 3) 删除单元格:单击【表格】菜单,选择【删除单元格】选项,则选中的所有单元格都会被删除。 3、合并单元格 将多个单元格合并成一个单元格。下面通过一个实例来说明,其操作步骤: (1)在表格中,选定第一列的后面的三个单元格。 (2)单击“ ”图标工具,或单击【表格】菜单项,选择【合并单元格】选项,这时选定的三个单元格合并为一个单元格。 (3)选中最后一行的后两个单元格,采用上述(2)中的操作也可以把它们合并为一个单元格。 4、拆分单元格 将一个单元格拆分成多个单元格,这与合并单元格的操作正好相反。拆分单元格有两种不同的方式:一种是按行拆分,即把单元格按行拆分为多个单元格;另一种是列拆分,即把单元格按列拆分为多个单元格。 下面我们通过一个实例来说明,其操作步骤如下: (1)在网页中插入一个2×2的空表格。 (2)将光标定位在第一行第一列的单元格内。 (3)单击鼠标右键,弹出一个快捷菜单,也可以单击【表格】菜单项。此时选择【拆分单元格】菜单项,出现一个对话框。(或单击“ ”图标工具) (4)在【拆分单元格】对话框中,选择【拆分为行】单选按钮。 (5)把【行数】的值设为2(默认值),单击【确定】按钮。此时表格第一行第一列的单元格被拆分为两行,左上角两个单元格。 (6)将光标定位在第一行右边的单元格内。 (7)再次单击鼠标右键,选择【拆分单元格】菜单项,出现一个拆分单元格对话框。 (8)在对话框中,选择【拆分为列】单选按钮。 (9)把【列数】的值设为2(默认值),单击【确定】按钮。此时表格第一行第二列的单元格被拆分为两列,得最后结果。 五)、表格的妙用 我们除了用表格组织来数据之外,还有就是用表格来组织网页内容。 下面用实例来说明如何设计由一个表格所组织的网页,其操作步骤如下: (1)在空白网页中插入一个2×2的表格,将表格的边界大小设置为0; (2)在表格第一行第一列的单元格和第二行第二列的单元格中输入内容; (3)在表格中第一行第二列的单元格和第二行第一列的单元格中插入图片;得最后的效果。 六)、上机操作 制作表格并设计网页。作业教学心得优点领导检查评价缺点推荐站内搜索:思念日志、红色经典观后感、国家医考网准考证打印、陕西公务员考试答案、教资报名2021报名入口官网、造价师考试教育考试院网、甘肃自学考试网、东南大学自考专业、近代史读后感、


 六年级信息技术下册第一到第八课教案(辽师大版)
六年级信息技术下册第一到第八课教案(辽师大版)